To uninstall the DLP Agent from Mac endpoints. Open the Terminal app. Run this command. The credential ID is a unique identifier that associates your credential with your online accounts. Scroll down to locate your credential ID.
To uninstall Norton, you must know the Administrator account username and password.
You must restart your Mac after you uninstall Norton.
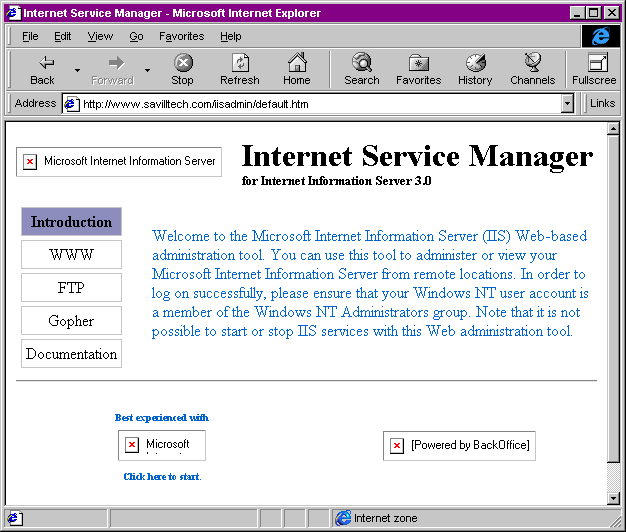
To ensure continuous protection, Norton recommends you to keep your Norton device security application installed on your Mac.
- Uninstalling the Symantec Endpoint Protection client for Mac; Symantec Endpoint Protection Installation and Administration Guide. Portugues Chinese. This password may be a different password than your Mac's administrative password. Once the uninstallation completes, click. To uninstall the. Symantec Endpoint Protection.
- Mar 16, 2020 In versions earlier than 14.0.1 (14 RU1), click the Symantec Endpoint Protection client icon in the Menu bar, then click Uninstall. For 12.1.x, Use the Symantec Uninstaller. For detailed instructions and how to get the tool, see Uninstalling the Symantec Endpoint Protection client for Mac. Removal from a large group of clients.
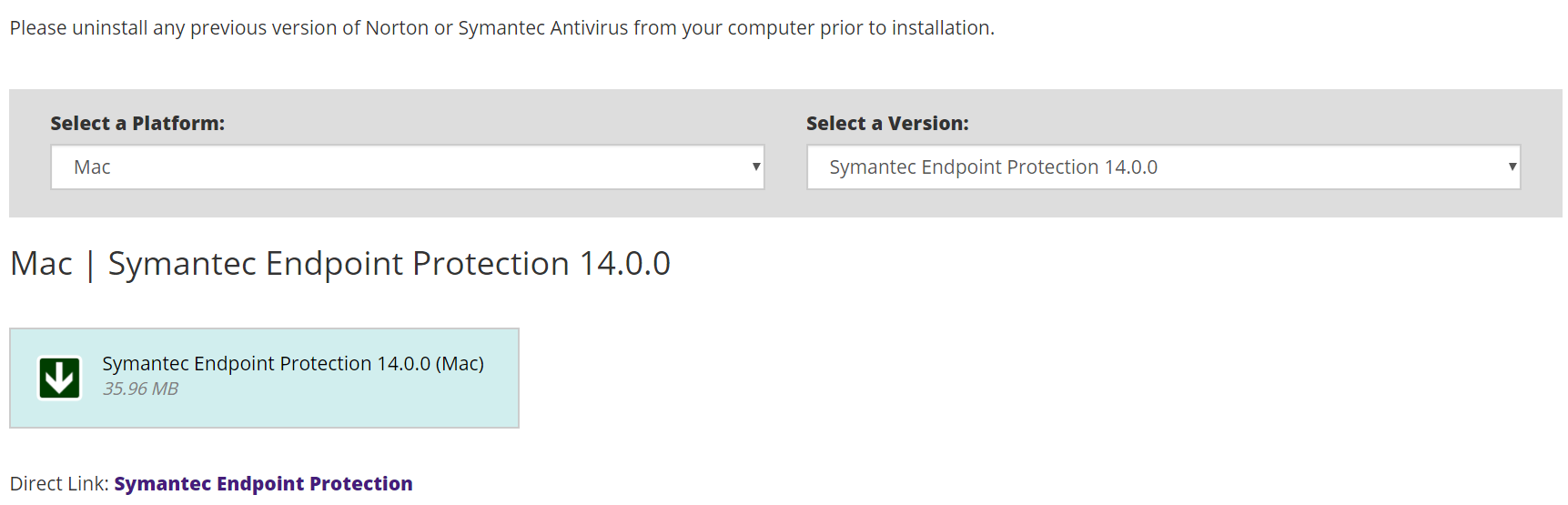
Uninstall Norton device security using the Norton product menu

On the Mac menu bar, click the Norton icon, and then click Open Norton.
In the Norton menu, click Norton > Uninstall Norton Security.
In the window that appears, click Uninstall.
Do one of the following based on your macOS version:
If you have macOS 10.15.x (Catalina) or later version, type your Mac administrator account password, and then click OK to allow Norton to remove the system extension.
If you have macOS 10.14.x (Mojave) or earlier version, type your Mac administrator account password, and then click Install Helper.
Click Restart Now.

On your Mac, click the Finder icon in the dock, and then click Applications in the left pane under Favorites section.
Find the Norton application icon and drag it to the Trash.
Do one of the following based on your macOS version:
If you have macOS 10.15.x (Catalina) or later version, click Continue to allow Norton to remove the system extension.
If you have macOS 10.14.x (Mojave) or earlier version, go to step 4.
When prompted, type your administrator account password, and then click OK.
In the window that appears, click Uninstall.
When prompted, type your administrator account password, and then click Install Helper.
Click Restart Now.
Before you follow the below steps, ensure that you close your Norton application, if it is already opened.
To completely remove all Norton application files and references on your Mac, download and run the RemoveNortonMacFiles tool.

To ensure continuous protection, Norton recommends you to keep your Norton device security application installed on your Mac.
- Uninstalling the Symantec Endpoint Protection client for Mac; Symantec Endpoint Protection Installation and Administration Guide. Portugues Chinese. This password may be a different password than your Mac's administrative password. Once the uninstallation completes, click. To uninstall the. Symantec Endpoint Protection.
- Mar 16, 2020 In versions earlier than 14.0.1 (14 RU1), click the Symantec Endpoint Protection client icon in the Menu bar, then click Uninstall. For 12.1.x, Use the Symantec Uninstaller. For detailed instructions and how to get the tool, see Uninstalling the Symantec Endpoint Protection client for Mac. Removal from a large group of clients.
Uninstall Norton device security using the Norton product menu
On the Mac menu bar, click the Norton icon, and then click Open Norton.
In the Norton menu, click Norton > Uninstall Norton Security.
In the window that appears, click Uninstall.
Do one of the following based on your macOS version:
If you have macOS 10.15.x (Catalina) or later version, type your Mac administrator account password, and then click OK to allow Norton to remove the system extension.
If you have macOS 10.14.x (Mojave) or earlier version, type your Mac administrator account password, and then click Install Helper.
Click Restart Now.
On your Mac, click the Finder icon in the dock, and then click Applications in the left pane under Favorites section.
Find the Norton application icon and drag it to the Trash.
Do one of the following based on your macOS version:
If you have macOS 10.15.x (Catalina) or later version, click Continue to allow Norton to remove the system extension.
If you have macOS 10.14.x (Mojave) or earlier version, go to step 4.
When prompted, type your administrator account password, and then click OK.
In the window that appears, click Uninstall.
When prompted, type your administrator account password, and then click Install Helper.
Click Restart Now.
Before you follow the below steps, ensure that you close your Norton application, if it is already opened.
To completely remove all Norton application files and references on your Mac, download and run the RemoveNortonMacFiles tool.
Symantec For Mac Uninstall Software
Download and run RemoveNortonMacFiles as an administrator
Force Uninstall Symantec Endpoint Protection
Download the RemoveNortonMacFiles.zip file.
Click the Finder icon in the Dock.
In the Finder window, click Downloads in the left pane under Favorites.
Do one of the following:
If you downloaded the file using Safari browser, open the RemoveNortonMacFiles folder.
If you downloaded the file using the Mozilla Firefox or Google Chrome browsers, double-click the RemoveNortonMacFiles.zip file to expand it, and then open the RemoveNortonMacFiles folder.
In the RemoveNortonMacFiles folder, control-click the RemoveNortonMacFiles.command file, and then click Open with > Terminal (default).
To run this tool, you must be logged on with an Administrator account and a non-blank password.
Do one of the following:
If you have not uninstalled Norton application on your macOS 10.15.x or later, a message appears in the Terminal window that prompts to drag and drop Norton from Applications folder to Trash. Go to step 7.
If you have macOS 10.14.x and earlier, OR if you already uninstalled Norton on your macOS 10.15.x or later, go to step 13.
In the Terminal window, press return to open the Applications folder in Finder.
In the Applications folder, select the Norton application, and then drag and drop it to the Trash.
When you see a prompt, type your administrator account password, and then click OK.
In the Norton installer window, click Uninstall.
If you see a prompt, type your administrator account password, and then click Install Helper.
When the Norton uninstall finishes, run the RemoveNortonMacFiles.command file in Terminal again.
For more information, refer to the instructions in step 5 above.
In the Terminal window, type your administrator password, and then press return.
When you type your password, no characters appear.
To remove all Norton files and folders, type 1.
If you want to quit RemoveNortonMacFiles without removing any files, type 2.
Press return.
RemoveNortonMacFiles tool removes all of the Norton files.
When the RemoveNortonMacFiles tool finishes removing the Norton files, in the Terminal window, type y, and press return to restart your Mac.
Before you press return, make sure that you save your work in other open applications.
RemoveNortonMacFiles removes all the folders that Norton installers created, and all the files within those folders including any that you have created.
