- Google Calendar Watch the video. Make the most of every day. The new Google Calendar app helps you spend less time managing your schedule and more time enjoying it.
- Download this app from Microsoft Store for Windows 10, Windows 10 Mobile, Windows 10 Team (Surface Hub), HoloLens. See screenshots, read the latest customer reviews, and compare ratings for One Calendar.
Get more done with the new Google Chrome. A more simple, secure, and faster web browser than ever, with Google's smarts built-in.
Calendar User Guide
If you publish or share calendars, you may want to refresh them so that others can see your latest changes. Or, if you subscribe to calendars, you may want to check for updates periodically to be sure you have the latest information.
A published, shared, or subscribed calendar has a Share Calendar button next to its name.
Refresh calendars
In the Calendar app on your Mac, choose View > Refresh Calendars.
Refresh a subscribed calendar
Subscribed calendars can be refreshed automatically.
In the Calendar app on your Mac, Control-click the calendar's name, then choose Get Info.
Click the Auto-refresh pop-up menu, then choose an option.
Refresh shared calendars in an account
In the Calendar app on your Mac, choose Calendar > Preferences, then click Accounts.
Select the account, click the Refresh Calendars pop-up menu, then choose an option.
If you choose Push, the account is updated automatically when you make a change on any of your devices that use the same account, or when someone makes a change to a shared calendar in that account.
Refresh a calendar you publish
In the Calendar app on your Mac, Control-click a calendar below On My Mac in the calendar list.
If you don't see the calendar list on the left, choose View > Show Calendar List. If your calendar list doesn't have an On My Mac section, your calendars are in an account, such as iCloud.
Choose Get Info, then select 'Publish changes automatically.'
If you see a warning symbol next to a calendar you published, shared, or subscribed to, Calendar is unable to connect to the calendar account. Check your internet connection and try refreshing or updating the calendar again.
Also, make sure the calendar hasn't been deleted or moved. To see the calendar's web address, Control-click the calendar's name, then choose Get Info.
Download Google Calendar For PC (Windows) or Mac for free on our website! Just download and install Google Calendar for PC & Mac using the steps mentioned in this guide. We have clearly explained all the steps one by one. Just follow accordingly and install Google Calendar on PC easily. Just check the details now.
Some interesting information on Google Calendar :
- The last update of the application is October 14, 2019
- The number of reviews is of 1,103,773
- The average rating of reviews is 4.2
- The number of downloads (On Play Store) is 1,000,000,000+
- Different ways to view your calendar – Quickly switch between month, week and day view.
How To Install Google Calendar for PC and MAC (step by step)
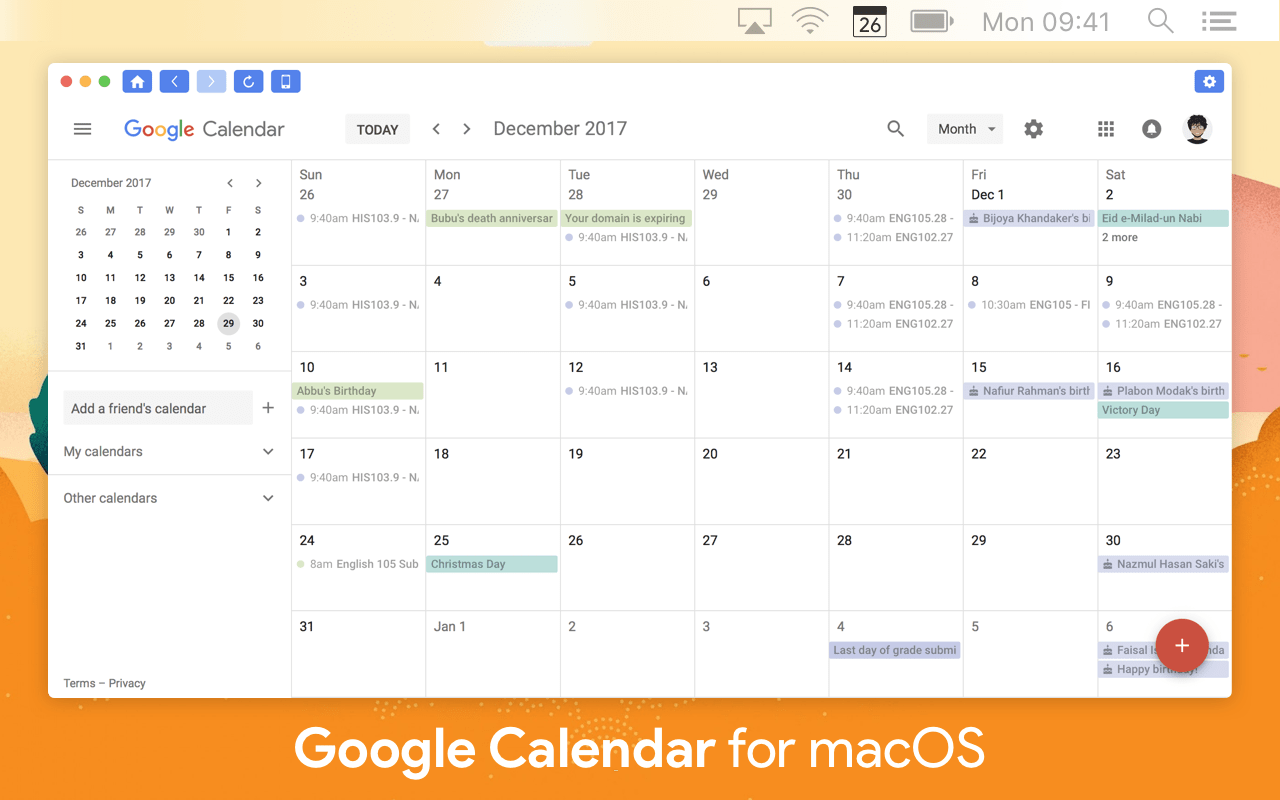
Step 1: Download Bluestack in (Mac and PC version) from your computer or Mac (from a few seconds to a few minutes depending on your internet connection)
Step 2: Install Bluestack on your computer or MAC by following the instructions on your screen.
Step 3: Once installed, launch Bluestack by clicking on the icon that appears on your screen.
Google Calendar Mac Desktop App
Step 4: Once Bluestack is open, open the Play Store (sign in with your Google Account where you create a new Google Account).
Step 5: Search for Google Calendar in the Play Store through the search page.
Step 6: Install Google Calendar, wait a few seconds for the installation, and finally: launch the application
Use Google Calendar on PC and MAC (step by step) – Method 2
Step 1: Go to the Nox App Player website and download Nox App Player in (PC link) were in (Mac link)
Step 2: Install Nox App Player on your computer or MAC by following the installation instructions
Step 3: Once the software is installed, launch it by clicking on the icon on your computer
Step 4: Once Nox App Player is launched and open (count a few seconds for launch) open the Google Play Store (by logging in with your Google Account or by creating a new account)
Step 5: Search for Google Calendar (app name) in the Play Store
Step 6: Install Google Calendar and launch the application from Nox App Player: you can now play on your computer
Images Of Google Calendar
Here are some images and illustration of the Google Calendar app (be it in-game or presentation images):
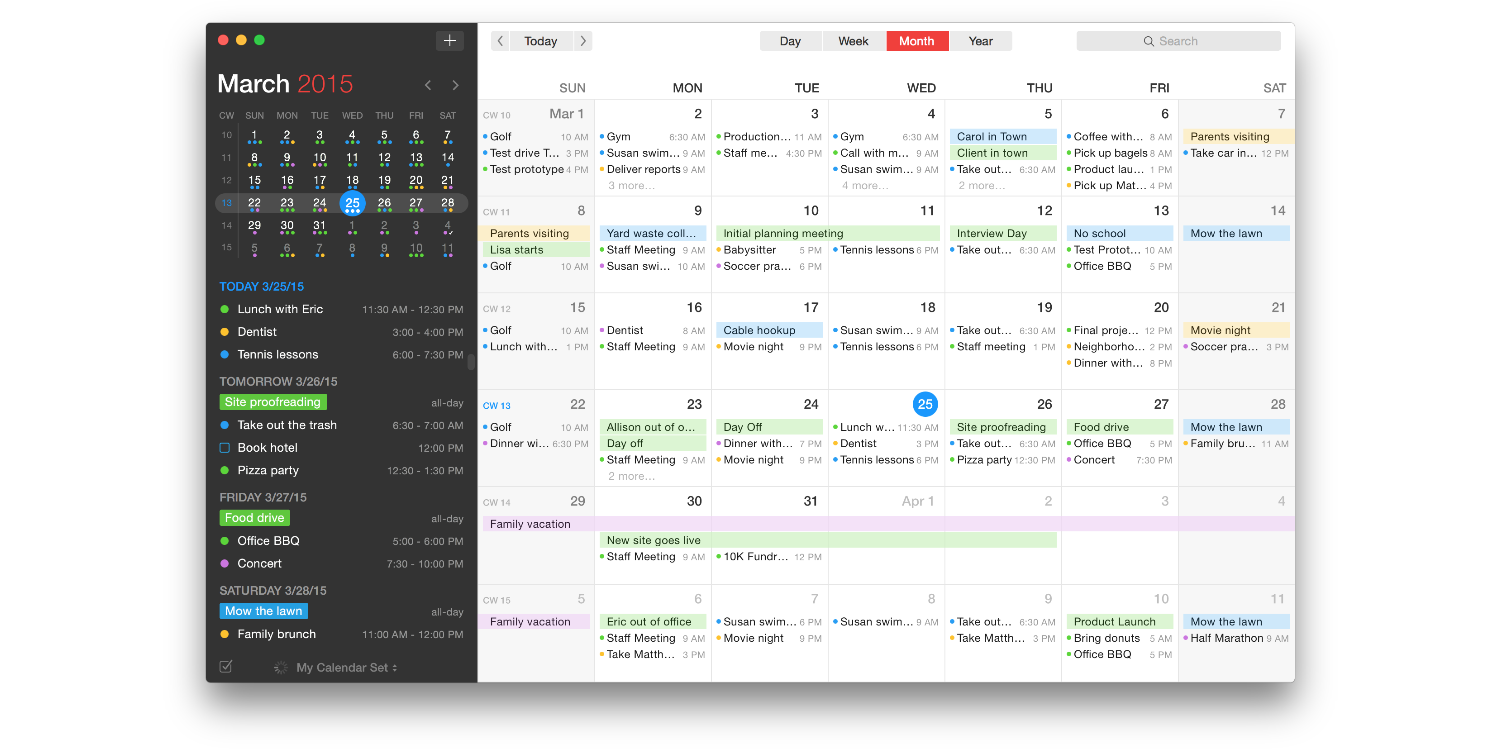
PC & Mac OS Versions compatible
Here is the list of Google Calendar compatible OS
- Windows 8
- Windows 7
- Windows Vista
- Windows XP
- Windows 10
- macOS Sierra
- macOS High Sierra
- OS X 10.11
- OS X 10.10
- Other Mac Version

Step 1: Download Bluestack in (Mac and PC version) from your computer or Mac (from a few seconds to a few minutes depending on your internet connection)
Step 2: Install Bluestack on your computer or MAC by following the instructions on your screen.
Step 3: Once installed, launch Bluestack by clicking on the icon that appears on your screen.
Google Calendar Mac Desktop App
Step 4: Once Bluestack is open, open the Play Store (sign in with your Google Account where you create a new Google Account).
Step 5: Search for Google Calendar in the Play Store through the search page.
Step 6: Install Google Calendar, wait a few seconds for the installation, and finally: launch the application
Use Google Calendar on PC and MAC (step by step) – Method 2
Step 1: Go to the Nox App Player website and download Nox App Player in (PC link) were in (Mac link)
Step 2: Install Nox App Player on your computer or MAC by following the installation instructions
Step 3: Once the software is installed, launch it by clicking on the icon on your computer
Step 4: Once Nox App Player is launched and open (count a few seconds for launch) open the Google Play Store (by logging in with your Google Account or by creating a new account)
Step 5: Search for Google Calendar (app name) in the Play Store
Step 6: Install Google Calendar and launch the application from Nox App Player: you can now play on your computer
Images Of Google Calendar
Here are some images and illustration of the Google Calendar app (be it in-game or presentation images):
PC & Mac OS Versions compatible
Here is the list of Google Calendar compatible OS
- Windows 8
- Windows 7
- Windows Vista
- Windows XP
- Windows 10
- macOS Sierra
- macOS High Sierra
- OS X 10.11
- OS X 10.10
- Other Mac Version
Warning: Bluestack and Nox App Player are compatible with the major part of the OS, if your OS is not mentioned above, no worries.
Install Google Calendar on Android
- Launch the Play Store from your Android device (Galaxy S7, Galaxy S8, etc.).
- Enter Google Agendadans the search field and press 'see' where 'go'.
- Click Install to launch the installation of the app or application (green button).
- Finished! You can open Google Calendar on your phone and Android device.
The Google Calendar game making, the installation can take a few seconds to minutes. To find out when Google Calendar is installed, go to your home screen and check if the game icon is present.
Google Calendar For Macbook Pro
Install Google Calendar on iPhone
- Launch the App Store from your IOS Phone (iPhone 5, iPhone 5S, iPhone 6, iPhone 6S, iPhone 7, iPhone 8, iPhone X or your iPad)
- Enter Google Agendadans in the search box and press the app to enter the app or application form.
- Click Install to launch the application installation (green or blue button)
- Finished! You can open Google Calendar on your iPhone or Ipad.
The installation of Google Calendar may take a while given the size of the file to download, so be patient. Once installed, you'll see the Google Calendar icon on your iOS mobile device screen (iOS 11, iOS 10, iOS 9, iOS 8 or iOS 7). Stay tuned to PC Apps for More Apps for PC.
Download Google Calendar For Macbook Pro
Google Play Official Link: https://play.google.com/store/apps/details?id=com.google.android.calendar
